Fusion360&KitMillで切削
- Kana .

- 2019年3月25日
- 読了時間: 2分
更新日:2019年11月28日
※このブログはFusion360のCAM&KitMill RZ300で切削する②/③-ABNORMAL-TECHを参考に,.cnc生成までの流れを簡単に書いています.より詳しい情報はそちらをご覧ください.
今回は,ステッパーのモーターマウントを切削していきます.

1 CAMのセットアップ作成


左上モデルからCAMを選択します.
セットアップから新しいセットアップを選択してください.

軸が表示されるので,x軸y軸の正の方向にモデルが収まるように,どこかの角を選択してください.

次にストック(材料)のサイズを設定します.部室にあるポリカのサイズに設定してみました.
これでセットアップは終わりです.
2 工具の設定

右上の管理から,工具ライブラリを選択します.

プラスマークから新規ミル作成.

各パラメータを設定します.
使うエンドミルによって値は違うので注意してください.

切削速度の調整です.
ここの値が大きすぎるとエンドミルを折る原因になるので気をつけましょう.
切削時にやばそうな音がするときは,切削速度が速すぎるかもしれません.
3 ツールパスの作成

安全上,小さなところから削っていくのが理想です.
まず,左上の2Dから円形を選択します.

くり抜きたい部分を指定します.
↓各値はこんな感じだった気がします.


次に,2Dポケットを選択します.

深さ1mmで削りたい箇所を選択します.
↓各値は合ってるかわからないので,
誰かに聞いてください.


最後に2D輪郭で,残っている箇所の設定をしていきます.

まとめて設定してしまうと,大きなところから削られる可能性があるので,少々面倒ですがそれぞれ設定しましょう.
こちらが一つ目.

こちらが二つ目.

こちらが三つ目.
一つ目,二つ目は順序が逆でも大差ありませんが,三つ目は一番最後にしましょう.
各値は,2Dポケットの時とほぼ同じです.ボトム高さは,ストックボトムから0mmになるので注意してください.
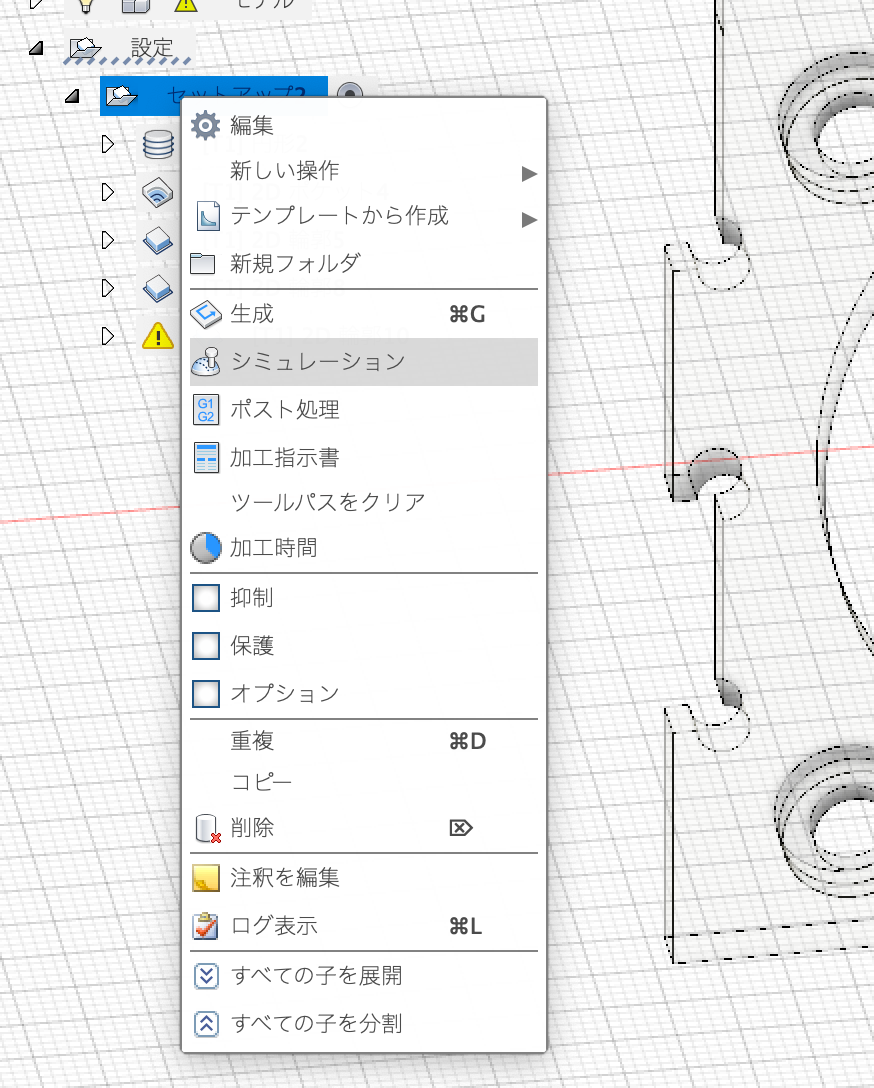
ここまで出来たら,シミュレーションで確認しましょう.
4 ポスト処理

左のセットアップを右クリックし,ポスト処理を選択.

ポストプロセッサがKitMillになっているのを確認してokを押す.
1001.cncが生成されたらFusion360での設定は終わりです.
お疲れ様でした.

コメント